مقدمه
مرورگر فایل بخشی از مدیریت فایل دایرکتادمین بوده که امکان دسترسی به شاخههای مختلف سرویس هاستینگ، مشاهده لیست فایلها و زیرشاخههای هر شاخه، انتخاب فایلها/زیرشاخههای یک شاخه و انجام عملیات مختلف بر روی فایلها یا شاخههای انتخاب شده را فراهم میکند.
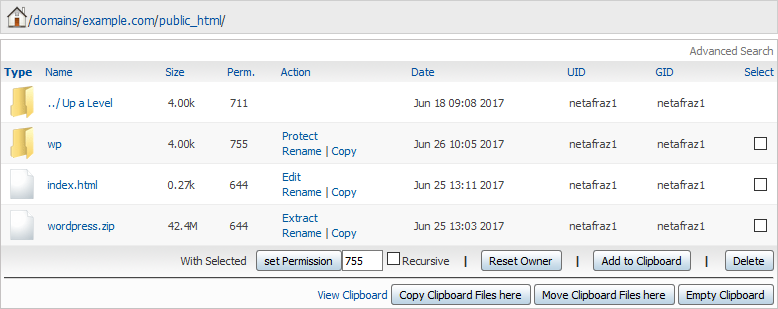
این بخش از قسمتهای زیر تشکیل شده است:
- نمایش مسیر شاخه جاری
- جدول لیست فایلها و زیرشاخههای شاخه جاری
- عملیات بر روی فایلها/زیر شاخههای انتخاب شده
- عملیات کلیپبرد مدیریت فایل
مسیر شاخه جاری
این باکس همواره مسیر کامل شاخهای را که مدیریت فایل در حال حاضر در آن قرار دارد را نشان میدهد. شما میتوانید با کلیک بر روی نام هر یک از شاخههای موجود در این مسیر به صورت مستقیم وارد آن شاخه شوید. با کلیک بر روی ![]() وارد شاخه اصلی سرویس هاستینگ خواهید شد.
وارد شاخه اصلی سرویس هاستینگ خواهید شد.
![]()
جدول لیست فایلها و زیرشاخههای شاخه جاری
این جدول لیست فایلها و زیرشاخههای موجود در شاخهای که در حال حاضر مدیریت فایل در آن قرار دارد را نشان میدهد.
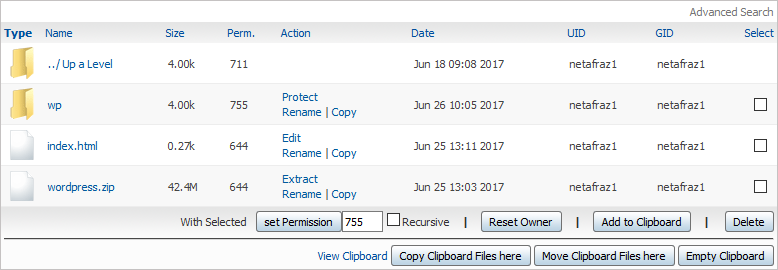
صفحه بندی لیست فایلها/زیرشاخهها
در صورت وجود بیش از 50 فایل/زیرشاخه در یک شاخه، دایرکتادمین لیست فایلها/شاخهها را صفحهبندی کرده و در هر صفحه حداکثر 50 فایل/زیرشاخه نمایش داده میشود. برای دسترسی به صفحات بعدی میتوانید در بالا یا پایین جدول لیست فایلها/زیرشاخهها بر روی شماره صفحه مورد نظر خود کلیک کنید.

حرکت بین شاخهها
برای ورود به یک زیرشاخه نمایش داده شده در این لیست بر روی نام آن زیرشاخه در ستون Name کلیک کنید.
برای رفتن به یک شاخه بالاتر بر روی ../Up a Level در سطر اول این لیست کلیک کنید.
جستجو در لیست فایلها/زیرشاخههای شاخه جاری
در صورت بالا بودن تعداد فایلها/زیرشاخهها در شاخه جاری، به منظور یافتن سریعتر فایلها/زیرشاخههای مورد نظر خود میتوانید از امکان جستجو در محتوای شاخه جاری کمک بگیرید.
ستونهای جدول
این جدول شامل ستونهای زیر است:
- Type: این ستون مشخص کننده نوع فایل (فایل معمولی، مسیر میانبر یا شاخه) میباشد.
- Name: نام هر فایل/زیرشاخه در این ستون نمایش داده میشود.
- Size: سایز هر فایل/زیرشاخه در این ستون نمایش داده میشود. سایز نمایش داده شده در این فیلد برای هر شاخه نشان دهنده سایز مصرفی محتوای آن شاخه بر روی دیسک نیست. برای دسترسی به جزییات فضای مصرفی شاخههای سرویس هاستینگ به بخش Disk Space Usage مراجعه کنید.
- Perm.: مجوز دسترسی هر فایل/زیرشاخه در این ستون نمایش داده میشود.
- Action: لیست عملیات قابل اجرا بر روی هر فایل/زیر شاخه در این ستون نمایش داده میشود. لیست نمایش داده شده در این ستون بسته به نوع فایل/زیرشاخه متفاوت خواهد بود.
- Date: تاریخ آخرین تغییر هر فایل/زیر شاخه در این ستون نمایش داده میشود.
- UID: در این ستون نام کاربری یونیکس مالک هر فایل/زیرشاخه نمایش داده میشود. به منظور اینکه امکان انتخاب یک فایل/زیرشاخه و انجام عملیات مختلف مانند ویرایش یا تغییر مجوز دسترسی بر روی آن وجود داشته باشد میبایست نام کاربری سرویس هاستینگ شما در این فیلد نمایش داده شود.
- GID: نام گروه اصلی یونیکس مالک هر فایل/زیرشاخه در این ستون نمایش داده میشود.
- Select: در این ستون میتوانید فایلها/زیرشاخههای مورد نظر خود جهت انجام عملیات مختلف مانند اضافه کردن به کلیپبرد مدیریت فایل، حذف یا تغییر مجوز دسترسی انتخاب کنید.
عملیات بر روی فایلها/زیر شاخههای انتخاب شده
![]()
در این بخش میتوانید عملیات مختلف بر روی فایلها/زیرشاخههای انتخاب شده را اجرا کنید:
- Delete: با کلیک بر روی این دکمه فایلها/زیرشاخههای انتخاب شده در جدول لیست فایلها/زیرشاخهها از سرویس هاستینگ حذف خواهند شد.
- Add to Clipboard: با کلیک بر روی این دکمه فایلها و زیرشاخههای انتخاب شده به کلیپبرد مدیریت فایل اضافه خواهند شد.
- Set Permission: با کلیک بر روی این دکمه مجوز دسترسی فایلها/زیرشاخههای انتخاب شده به عدد مشخص تغییر داده خواهد شد.
عملیات کلیپبرد مدیریت فایل
![]()
در این بخش امکان مدیریت محتوای کلیپبرد مدیریت فایل فراهم میشود:
- Empty Clipboard: با کلیک بر روی این دکمه کلیپبرد به صورت کامل خالی خواهد شد.
- Move Clipboard Files here: با کلیک بر روی این دکمه فایلها/زیرشاخههای اضافه شده به کلیپبرد به شاخه جاری منتقل خواهند شد.
- Copy Clipboard Files here: با کلیک بر روی این دکمه یک کپی از فایلها/زیرشاخههای اضافه شده به کلیپبرد در شاخه جاری ذخیره خواهند شد.
- View Clipboard: با کلیک بر روی این دکمه میتوانید محتوای کلیپبرد را مشاهده و به صورت مستقیم محتوای کلیپبرد را ویرایش کنید.
